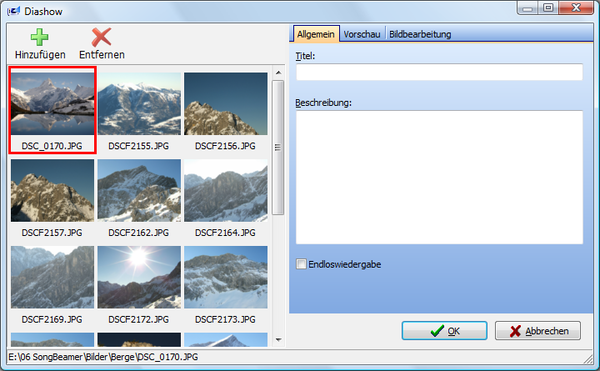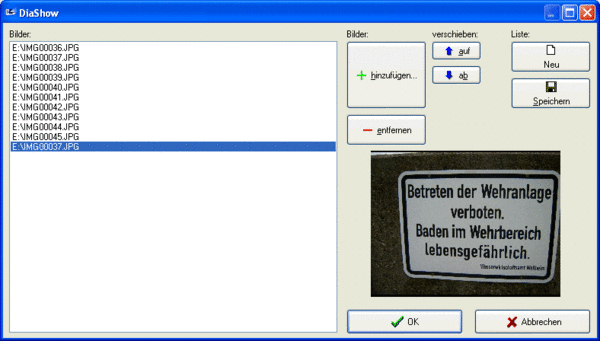Diashow
auch Einträge finden, die Sie in den Grundfunktionen finden.) |
Mit SongBeamer können sie auch Diashows ertellen oder Bilder präsentieren.
Wenn Sie ein einzelnes Bild präsentieren möchten, können Sie dies über Einfügen --> Folie hinzufügen --> Bild auswählen in den Ablaufplan einfügen.
Den Übergang zwischen den einzelnen Bildern einer Diashow können Sie unter Präsentation --> Folienübergang... einstellen.
- Wie kommen Sie an diese Funktion?
- Error creating thumbnail: Die Miniaturansicht konnte nicht am vorgesehenen Ort gespeichert werdenÜber den Button in der Toolbar (neue Diashow)
- Error creating thumbnail: Die Miniaturansicht konnte nicht am vorgesehenen Ort gespeichert werdenIm Menü Einfügen --> Diashow (Diashow laden)
Eine bestehende Diashow können Sie jederzeit bearbeiten, indem Sie den entweder 'E', wenn die Diashow schon in die Vorschau geladen ist, drücken oder Rechtsklicken auf den entsprechenden Eintrag im Ablaufplan und Bearbeiten wählen.
Inhaltsverzeichnis
Neue Version
Linker Abschnitt
- Hinzufügen
Hier können Sie das Verzeichnis des Bildes auswählen und ein oder mehrere Bilder auswählen, die dann auf der rechten Spalte angezeigt werden.
- Entfernen
Sie können durch den Button Entfernen oder durch die Taste Entf auf der Tastatur, die Bilder auf der rechten Seite des Fensters löschen.
- Ansehen
Mit Hilfe der Pfeiltasten können Sie die Bilder auswählen die Sie sich dann auf der rechten Seite unter dem Reiter Vorschau größer ansehen können. Natürlich können Sie dazu auch die Maus verwenden.
- Verschieben
Klicken Sie auf ein Bild mit der Maus und halten Sie, während Sie das Bild an die Stelle verschieben an der Sie es haben möchten.
- Kopieren
Wenn Sie ein Bild doppelt in der Diashow haben möchten, können Sie es entweder 2 mal Einfügen oder Sie halten ganz einfach die Steuerungs(Strg)-Taste gedrückt während Sie das Bild an der gewünschten Stelle platzieren.
- Kontextmenü
|
|
- Tipp
- Verschieben Sie ihre Bilder innerhalb der Diashow durch Drag'n'Drop
- In der Fußleiste des Fensters wird Ihnen der Speicherort des Bildes angezeigt
- Sie können durch einen Rechtsklick auf ein Bild ein Kontextmenü öffnen indem Sie folgendes zur Auswahl haben:
Rechter Abschnitt
Reiter Allgemein
Hier können Sie den Namen der Diashow bestimmen, dessen Name dann im Ablaufplan erscheint.
Reiter Vorschau
Hier erhalten Sie eine größere Vorschau des angewählten Bildes und alle vorhandenen zusätzlichen Informationen zu dem Bild (wie Bildgröße, Aufnahmedatum, ISO-Wert, ...).
Reiter Bildbearbeitung
Hier können Sie das im rechten Abschnitt ausgewählte Bild drehen.
Error creating thumbnail: Die Miniaturansicht konnte nicht am vorgesehenen Ort gespeichert werden |
Um 90° nach rechts drehen |
Error creating thumbnail: Die Miniaturansicht konnte nicht am vorgesehenen Ort gespeichert werden |
Um 90° nach links drehen |
Alte Version
Die Alte Version der DiaShow von SongBeamer können Sie sich im Menü Anpassen --> Befehle --> Datei in eine beliebige Menü- oder Iconleiste holen.
Rechts
Hier werden Ihnen die Dateipfade der hinzugefügten Bilder angezeigt
Links
- FügenSie Bilder hinzu/Entfernen Sie Bilder
- über den Button Hinzufügen (hier öffnen Sie den Dialog um die Bilder auszuwählen)
- über den Button Entfernen (entfernen Sie das ausgewählte Bild / die ausgewählten Bilder)
- verschieben
Hier haben Sie die Möglichkeit die eingefügten Bilder nach oben oder unten innerhalb der Präsentation zu verschieben.
- Liste
Über den Button Neu können Sie die aktuelle Auswahl verwerfen. Über den Button Speichern öffnet sich ein Fenster, in dem Sie die DiaShow speichern können.
- Vorschau
Sie bekommen in der Mitte unten eine 249x192 Pixel große Vorschau auf das aktuell ausgewählte Bild
- Schaltflächen
Auf der Schaltfläche OK speichern Sie alle Änderungen an der Diashow ab. Mit der Schaltfläche Abbrechen beenden Sie - ohne Sicherung - die aktuellen Änderungen ohne vorherige Sicherheitsabfrage.