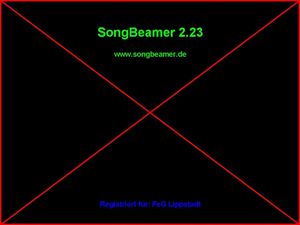Präsentation: Unterschied zwischen den Versionen
(→Menüübersicht) |
|||
| Zeile 1: | Zeile 1: | ||
{{Vorlage:Inhaltsverzeichnis}}'''Menü Präsentation''' | {{Vorlage:Inhaltsverzeichnis}}'''Menü Präsentation''' | ||
| − | Das | + | Das '''Menü "Präsentation"''' stellt alle wichtigen Funktionen zur Verfügung, um das gewünschte Bild korrekt an den Beamer zu übertragen. |
| + | __TOC__ | ||
| + | Hier wollen wir Ihnen eine Kurzübersicht der Funktionen geben. Folgen Sie den Links um detailliertere Angaben zu bekommen. | ||
| + | {| | ||
| + | |[[Bild:Praesentation.gif|framed|Das Menü Präsentation]] | ||
| + | | | ||
| + | {| | ||
| + | |- | ||
| + | |'''Vorschau/Präsentation starten''' Zeigt Ihnen eine[[Präsetation#Vorschau|Vorschau]], auf ihrem Seuerungsbildschirm ,an | ||
| + | |- | ||
| + | |'''Nach x Sekunden zur nächsten Folie''' Springt nach [[Präsentation#Nach_x_Sekunden_zur_nächsten_Folie|x Sekunden zur nächsten Folie]] | ||
| + | |- | ||
| + | |'''Anzeigedauer''' Stellt die [[Präsentation#Anzeigedauer|Anzeigedauer]] ein | ||
| + | |- | ||
| + | |'''Schwarzer Bildschirm''' Gibt einen [[Präsentation#Schwarzer_Bildschirm|schwarzen Bildschirm]] auf Ihrem Ausgang an | ||
| + | |- | ||
| + | |'''Hintergrund ohne Text''' Präsentiert den aktuellen [[Präsentation#Hintergrund_ohne_Text|Hintergrund]] | ||
| + | |- | ||
| + | |'''Spontantext''' Öffnet das Fenster [[Präsentation#Spontantext|Spontantext]] | ||
| + | |- | ||
| + | |'''Logo anzeigen''' Zeigt das [[Präsentation#Logo anzeigen|Logo]] an | ||
| + | |- | ||
| + | |'''Mitteilung an die Versammlung...''' Gibt einen (starren / Lauf-) [[Präsentation#Mitteilung an die Versammlung|Text]] aus | ||
| + | |- | ||
| + | |'''Bibelstelle''' Öffnet das Fenster [[Präsentation#Bibelstelle anzeigen|Bibelstelle]] | ||
| + | |- | ||
| + | |'''Folienübergang...''' Öffnet das Fenster [[Präsentation#Folienübergang|Folienübergang]] | ||
| + | |- | ||
| + | |'''Testbild''' Erzeugt ein [[Präsentation#Test-bild|Testbild]] | ||
| + | |} | ||
| + | |} | ||
| + | |||
<br /> | <br /> | ||
| Zeile 21: | Zeile 52: | ||
| | | | ||
[[Bild:anzeigedauer.jpg|framed|left|none|Das Fenster 'Restzeit']] | [[Bild:anzeigedauer.jpg|framed|left|none|Das Fenster 'Restzeit']] | ||
| − | + | |Hier können Sie die Foliendarstellungszeit einstellen, ehe sie automatisch zur nächsten Folie wechselt. Kommt Ihre Darstellungszeit nicht im Menü vor, so definieren Sie einfache eine '''benutzerdefinierte''' Zeit. Soll Ihre Präsentation genau zum Beispiel. 3 Minuten dauern, so haben Sie mit der '''Restzeit''' die Möglichkeit die Darstellungszeit von '''''SongBeamer''''' ermitteln zu lassen. Geben Sie die Zeit ein, die die Präsentation dauern soll. | |
| − | |Hier können Sie die Foliendarstellungszeit einstellen, ehe sie automatisch zur nächsten Folie wechselt. Kommt Ihre Darstellungszeit nicht im Menü vor, so definieren Sie einfache eine '''benutzerdefinierte''' Zeit. Soll Ihre Präsentation genau | ||
|} | |} | ||
| Zeile 28: | Zeile 58: | ||
== Schwarzer Bildschirm == | == Schwarzer Bildschirm == | ||
| − | Am Ende | + | Am Ende der Präsentation ist es wichtig, dass kein ''weißer Fleck'' stehen bleibt. Dies zieht die Aufmerksamkeit des Betrachters unweigerlich auf die leere Leinwand. Stattdessen sollte man in schwarz umblenden. So wird nichts präsentiert und die Aufmerksamkeit richtet sich an den Redner. Um einen schwarzen Bildschirm auszugeben, drücken Sie die Taste B. |
;Tipp: | ;Tipp: | ||
| − | :Falls Sie keine Folienübergänge definiert haben, ist der plötzliche Übergang zu einer schwarzen Leinwand nicht ganz so professionell. Deshalb können Sie das aktuelle Bild mit der Taste F | + | :Falls Sie keine Folienübergänge definiert haben, ist der plötzliche Übergang zu einer schwarzen Leinwand nicht ganz so professionell. Deshalb können Sie das aktuelle Bild mit der Taste F langsam in ein schwarzes Bild ausblenden. |
<br /> | <br /> | ||
| − | |||
== Hintergrund ohne Text == | == Hintergrund ohne Text == | ||
| − | Gerade bei Worship und Anbetungsliedern ist es vielleicht störend, wenn die Lieder über schwarz übergeblendet werden. Mit '''Hintergrund ohne Text''' kann die Schrift weggeblendet werden. Dazu gibt es auch den Shortcut H | + | Gerade bei Worship und Anbetungsliedern ist es vielleicht störend, wenn die Lieder über schwarz übergeblendet werden. Mit '''Hintergrund ohne Text''' kann die Schrift weggeblendet werden. Dazu gibt es auch den Shortcut H. Auch bei Bibeltexten ist dies ganz sinnvoll. Bei Videos kann diese Funktion allerdings noch nicht verwendet werden. |
<br /> | <br /> | ||
| Zeile 45: | Zeile 74: | ||
| | | | ||
[[Bild:Spontantext.jpg|thumb|300px|Das Fenster 'Spontantext']] | [[Bild:Spontantext.jpg|thumb|300px|Das Fenster 'Spontantext']] | ||
| − | |||
|Bei Abkündigungen in der Gemeinde kommt es immer wieder mal vor, dass Meldungen dazwischen geschoben werden. Wenn man diese Dinge dem Publikum präsentieren möchte, dauert es zu lange, um ein Lied erst zu bearbeiten, abzuspeichern und dann aufzurufen. Stattdessen kann man den '''Spontantext''' nutzen. Schreibt man hier etwas hinein und klickt auf die Schaltfläche '''Zeigen''', wird dieser Teil sofort präsentiert. Diese Folien lassen sich nicht abspeichern. Ansonsten kann man genauso verfahren, wie mit den Liedfolien. Der Spontantext verwendet immer den Hintergrund des zurzeit gewählten Ablaufplaneintrages. | |Bei Abkündigungen in der Gemeinde kommt es immer wieder mal vor, dass Meldungen dazwischen geschoben werden. Wenn man diese Dinge dem Publikum präsentieren möchte, dauert es zu lange, um ein Lied erst zu bearbeiten, abzuspeichern und dann aufzurufen. Stattdessen kann man den '''Spontantext''' nutzen. Schreibt man hier etwas hinein und klickt auf die Schaltfläche '''Zeigen''', wird dieser Teil sofort präsentiert. Diese Folien lassen sich nicht abspeichern. Ansonsten kann man genauso verfahren, wie mit den Liedfolien. Der Spontantext verwendet immer den Hintergrund des zurzeit gewählten Ablaufplaneintrages. | ||
|} | |} | ||
| Zeile 60: | Zeile 88: | ||
== Mitteilung an die Versammlung == | == Mitteilung an die Versammlung == | ||
| − | |||
| − | |||
[[Bild:mitteilung.jpg|framed|none|Das Fenster 'Mitteilung an die Versammlung']] | [[Bild:mitteilung.jpg|framed|none|Das Fenster 'Mitteilung an die Versammlung']] | ||
| − | + | Ein wunderschöner Lobpreisabend ist zu Ende. Die letzten Impressionen des Abends werden per Beamer gezeigt. Wenn jetzt ein Lauftext erscheinen würde, in dem auf den Termin der nächsten Veranstaltung hingewiesen wird... | |
| − | |||
Nutzen Sie in diesem Fall die '''Mitteilung an die Versammlung'''. Geben Sie den zu zeigenden Text in das obige Textfeld ein. Durch klick auf das grüne + wird der Text in die Textauswahl übernommen. Definieren Sie die Textfarbe, den Schriftschnitt, die Größe und die Schriftart. | Nutzen Sie in diesem Fall die '''Mitteilung an die Versammlung'''. Geben Sie den zu zeigenden Text in das obige Textfeld ein. Durch klick auf das grüne + wird der Text in die Textauswahl übernommen. Definieren Sie die Textfarbe, den Schriftschnitt, die Größe und die Schriftart. | ||
| + | ;Tipp | ||
| + | :Sie können die Variable "%" eingeben und diesen Text abspeichern. Diesen können Sie dann jedesmal aufrufen wenn Sie ihn brauchen und in dem aufgehenden Fenster eine Nummer oder einen Text eingeben der in diese Lücke eingesetzt wird. | ||
Bestimmen Sie jetzt, wie der Hintergrund des Laufbandes aussehen soll und stellen die Transparenz ein. Über Effekte können Sie einstellen, ob es als Lauftext eingeblendet wird (mit der entsprechenden Geschwindigkeit) oder ob der Text starr angezeigt wird. | Bestimmen Sie jetzt, wie der Hintergrund des Laufbandes aussehen soll und stellen die Transparenz ein. Über Effekte können Sie einstellen, ob es als Lauftext eingeblendet wird (mit der entsprechenden Geschwindigkeit) oder ob der Text starr angezeigt wird. | ||
Mit der '''Position''' bestimmen Sie, in welchem Pixelabstand vom oberen Rand des Bildes der Lauftext erscheinen soll. | Mit der '''Position''' bestimmen Sie, in welchem Pixelabstand vom oberen Rand des Bildes der Lauftext erscheinen soll. | ||
| − | |||
<br /> | <br /> | ||
| Zeile 82: | Zeile 108: | ||
Sie haben mehrere Möglichkeiten, Bibelstellen zu suchen. Die eine Variante ist es, die Stellen direkt über das Suchfeld einzugeben. Hierbei können Sie folgende Suchmuster eingeben: | Sie haben mehrere Möglichkeiten, Bibelstellen zu suchen. Die eine Variante ist es, die Stellen direkt über das Suchfeld einzugeben. Hierbei können Sie folgende Suchmuster eingeben: | ||
| − | * 4 Mose 1, 4 | + | * 4 Mose 1,4 |
| − | * 4 Mose 1, 4-7 | + | * 4 Mose 1,4-7 |
| − | * 4 Mose 1, 4-7+9+12-15 | + | * 4 Mose 1,4-7+9+12-15 |
| + | * Sie können auch einen Doppelpunkt (:) anstatt eines Kommas (,) verwenden | ||
| − | Sie können die gewünschte Bibelstelle auch mit der Maus suchen (nur | + | Sie können die gewünschte Bibelstelle auch mit der Maus suchen (dauert nur etwas länger...) |
Ist alles in Ordnung, klicken Sie auf die Schaltfläche '''OK''' und die Stelle wird im Vorschaufenster angezeigt. Durch klick auf die Vorschau wird die Folie präsentiert. | Ist alles in Ordnung, klicken Sie auf die Schaltfläche '''OK''' und die Stelle wird im Vorschaufenster angezeigt. Durch klick auf die Vorschau wird die Folie präsentiert. | ||
| − | Klicken Sie auf die Schaltfläche neben der Auswahl der Übersetzungen, so wird Ihre Bibelstelle zum Ablaufplan hinzugefügt. | + | Klicken Sie auf die Schaltfläche neben der Auswahl der Übersetzungen, so wird Ihre Bibelstelle zum Ablaufplan hinzugefügt. Dazu muss sich die Folie allerdings schon in der Vorschau befinden. |
| Zeile 122: | Zeile 149: | ||
{| | {| | ||
|Das Testbild wird zum Einstellen des Beamers genutzt. Beim Aufrufen des Testbildes wird eine Grafik an den Beamer übertragen die es Ihnen ermöglicht, den Beamer auf die richtige Trapezeinstellung zu justieren. Bitte beachten Sie, dass alle Linien gerade verlaufen. Sollten Linien schräg stehen, ist der Beamer nicht parallel zur Leinwand ausgerichtet. Steht der Beamer zu hoch oder zu tief, nutzen Sie die Trapezentzerrung des Beamers, um die Kanten korrekt einzustellen. | |Das Testbild wird zum Einstellen des Beamers genutzt. Beim Aufrufen des Testbildes wird eine Grafik an den Beamer übertragen die es Ihnen ermöglicht, den Beamer auf die richtige Trapezeinstellung zu justieren. Bitte beachten Sie, dass alle Linien gerade verlaufen. Sollten Linien schräg stehen, ist der Beamer nicht parallel zur Leinwand ausgerichtet. Steht der Beamer zu hoch oder zu tief, nutzen Sie die Trapezentzerrung des Beamers, um die Kanten korrekt einzustellen. | ||
| − | |[[Bild:Testbild.jpg|thumb|Das Testbild von ''''' | + | |[[Bild:Testbild.jpg|thumb|Das Testbild von '''''SongBeamer''''' als Beamerbild]] |
| − | |||
| − | |||
| − | |||
| − | |||
| − | |||
| − | |||
| − | |||
| − | |||
| − | |||
| − | |||
| − | |||
| − | |||
| − | |||
| − | |||
| − | |||
| − | |||
| − | |||
| − | |||
| − | |||
| − | |||
| − | |||
| − | |||
| − | |||
| − | |||
| − | |||
| − | |||
| − | |||
| − | |||
| − | |||
| − | |||
| − | |||
| − | |||
|} | |} | ||
''(Quizauflösung: Es wurde nach dem Begriff '''Auferstehung''' gesucht)'' | ''(Quizauflösung: Es wurde nach dem Begriff '''Auferstehung''' gesucht)'' | ||
Version vom 19:48, 1. Apr 2007
auch Einträge finden, die Sie in den Grundfunktionen finden.) |
Menü Präsentation
Das Menü "Präsentation" stellt alle wichtigen Funktionen zur Verfügung, um das gewünschte Bild korrekt an den Beamer zu übertragen.
Inhaltsverzeichnis
Hier wollen wir Ihnen eine Kurzübersicht der Funktionen geben. Folgen Sie den Links um detailliertere Angaben zu bekommen.
Datei:Praesentation.gif Das Menü Präsentation |
|
Vorschau
Um zu testen, wie die gewünschte Folie in der Präsentationsansicht aussieht, haben Sie die Möglichkeit auf dem Steuerrechner eine Vorschau anzeigen zu lassen. Klicken Sie auf den Eintag im Ablaufplan den Sie präsentieren möchten und klicken danach im Menü Präsentation auf den Eintrag Vorschau/Präsentation starten. Auf dem Monitorbildschirm Ihres Steuerrechners wird jetzt das Gewünschte präsentiert, ohne das Bild an den Beamer zu übertragen. Sie sehen auch den Schriftzug Vorschau auf Ihrem Bildschirm. Drücken Sie die ESC - Taste, um zur normalen Ansicht zurückzukehren.
Nach x Sekunden zur nächsten Folie
Bei Diashows ist es ganz nützlich, wenn die Bilder nach einer gewissen Zeit automatisch zum nächsten Bild wechseln. Hier wird die Präsentation gestartet mit der Darstellungszeit, die Sie im Menüeintrag Anzeigedauer definiert haben.
Anzeigedauer
|
Error creating thumbnail: Die Miniaturansicht konnte nicht am vorgesehenen Ort gespeichert werden Das Fenster 'Restzeit' |
Hier können Sie die Foliendarstellungszeit einstellen, ehe sie automatisch zur nächsten Folie wechselt. Kommt Ihre Darstellungszeit nicht im Menü vor, so definieren Sie einfache eine benutzerdefinierte Zeit. Soll Ihre Präsentation genau zum Beispiel. 3 Minuten dauern, so haben Sie mit der Restzeit die Möglichkeit die Darstellungszeit von SongBeamer ermitteln zu lassen. Geben Sie die Zeit ein, die die Präsentation dauern soll. |
Schwarzer Bildschirm
Am Ende der Präsentation ist es wichtig, dass kein weißer Fleck stehen bleibt. Dies zieht die Aufmerksamkeit des Betrachters unweigerlich auf die leere Leinwand. Stattdessen sollte man in schwarz umblenden. So wird nichts präsentiert und die Aufmerksamkeit richtet sich an den Redner. Um einen schwarzen Bildschirm auszugeben, drücken Sie die Taste B.
- Tipp
- Falls Sie keine Folienübergänge definiert haben, ist der plötzliche Übergang zu einer schwarzen Leinwand nicht ganz so professionell. Deshalb können Sie das aktuelle Bild mit der Taste F langsam in ein schwarzes Bild ausblenden.
Hintergrund ohne Text
Gerade bei Worship und Anbetungsliedern ist es vielleicht störend, wenn die Lieder über schwarz übergeblendet werden. Mit Hintergrund ohne Text kann die Schrift weggeblendet werden. Dazu gibt es auch den Shortcut H. Auch bei Bibeltexten ist dies ganz sinnvoll. Bei Videos kann diese Funktion allerdings noch nicht verwendet werden.
Spontantext
| Bei Abkündigungen in der Gemeinde kommt es immer wieder mal vor, dass Meldungen dazwischen geschoben werden. Wenn man diese Dinge dem Publikum präsentieren möchte, dauert es zu lange, um ein Lied erst zu bearbeiten, abzuspeichern und dann aufzurufen. Stattdessen kann man den Spontantext nutzen. Schreibt man hier etwas hinein und klickt auf die Schaltfläche Zeigen, wird dieser Teil sofort präsentiert. Diese Folien lassen sich nicht abspeichern. Ansonsten kann man genauso verfahren, wie mit den Liedfolien. Der Spontantext verwendet immer den Hintergrund des zurzeit gewählten Ablaufplaneintrages. |
Logo anzeigen
Hier hat man bei besonderen Veranstaltungen die Möglichkeit, das Gemeindelogo einzublenden. Das Logo wird immer über den ganzen Bildschirm angezeigt. Beachten sie deshlab, daß Ihre Logodatei auf das Beamerformat (1024x768) gestreckt- und das Bild somit verzerrt werden könnte.
Das Logo können Sie in den Optionen--> im Reiter Sonstiges definieren .
Mitteilung an die Versammlung
Ein wunderschöner Lobpreisabend ist zu Ende. Die letzten Impressionen des Abends werden per Beamer gezeigt. Wenn jetzt ein Lauftext erscheinen würde, in dem auf den Termin der nächsten Veranstaltung hingewiesen wird...
Nutzen Sie in diesem Fall die Mitteilung an die Versammlung. Geben Sie den zu zeigenden Text in das obige Textfeld ein. Durch klick auf das grüne + wird der Text in die Textauswahl übernommen. Definieren Sie die Textfarbe, den Schriftschnitt, die Größe und die Schriftart.
- Tipp
- Sie können die Variable "%" eingeben und diesen Text abspeichern. Diesen können Sie dann jedesmal aufrufen wenn Sie ihn brauchen und in dem aufgehenden Fenster eine Nummer oder einen Text eingeben der in diese Lücke eingesetzt wird.
Bestimmen Sie jetzt, wie der Hintergrund des Laufbandes aussehen soll und stellen die Transparenz ein. Über Effekte können Sie einstellen, ob es als Lauftext eingeblendet wird (mit der entsprechenden Geschwindigkeit) oder ob der Text starr angezeigt wird.
Mit der Position bestimmen Sie, in welchem Pixelabstand vom oberen Rand des Bildes der Lauftext erscheinen soll.
Bibelstelle anzeigen
Mit dem Einblenden von Bibelstellen ermöglichen Sie der Versammlung den vorzulesenden Text mitzuverfolgen. Vorbei sind die Zeiten von unterschiedlichen Übersetzungen (die aber auch sehr nützlich sein können...). Sie haben mit den Bibelstellen die Möglichkeit verschiedene Übersetzungen anzeigen zu lassen. Hierfür müssen Sie die entsprechenden Bibeln importieren. Nachdem Sie Ihre Bibelübersetzung importiert haben, steht Sie Ihnen im Auswahlfeld Übersetzung zur Verfügung.
Sie haben mehrere Möglichkeiten, Bibelstellen zu suchen. Die eine Variante ist es, die Stellen direkt über das Suchfeld einzugeben. Hierbei können Sie folgende Suchmuster eingeben:
- 4 Mose 1,4
- 4 Mose 1,4-7
- 4 Mose 1,4-7+9+12-15
- Sie können auch einen Doppelpunkt (:) anstatt eines Kommas (,) verwenden
Sie können die gewünschte Bibelstelle auch mit der Maus suchen (dauert nur etwas länger...)
Ist alles in Ordnung, klicken Sie auf die Schaltfläche OK und die Stelle wird im Vorschaufenster angezeigt. Durch klick auf die Vorschau wird die Folie präsentiert.
Klicken Sie auf die Schaltfläche neben der Auswahl der Übersetzungen, so wird Ihre Bibelstelle zum Ablaufplan hinzugefügt. Dazu muss sich die Folie allerdings schon in der Vorschau befinden.
- Noch einige Tipps
- Den Hintergrund der Bibelanzeige ändern Sie in den Optionen --> Bibel
- Einige Übersetzungen können Importfehler aufweisen. Diese können Sie korrigieren, indem Sie auf das Menü Bearbeiten -> Song/Folie bearbeiten klicken und den Text berichtigen. ACHTUNG! Die Änderungen können nicht abgespeichert werden!
- Sie können mit der Suchfunktion auch nach Texte innerhalb der Übersetzung suchen! Geben Sie Ihren Suchbegriff einfach in das Textfeld ein und drücken die ENTER Taste. Ein neues Fenster mit den Suchergebnissen erscheint und Sie können die gewünschte Bibelstelle durch klicken auf die Schaltfläche OK anzeigen lassen.
(kleines Quiz: nach welchem Suchbegriff wurde im folgenden Bild gesucht?? Antwort am Ende dieser Seite.)
- Möchten Sie Bibelstellen in den Folien nutzen, so können Sie sie durch das Menü Bearbeiten -> Song/Folie bearbeiten den Text markieren, in die Zwischenablage kopieren und in die Folie einfügen.
Folienübergang
In diesem Menüeintrag können Sie den Folienübergang und die Geschwindigkeit einstellen, mit der in neue Folien überblendet wird. Hierbei sind nicht die Folien innerhalb eines Liedes gemeint, sondern das Überblenden zwischen den Songs. Sie können zwischen Folienübergängen, Textübergängen und Übergängen in Diashows wählen.
Nutzen Sie den Schieberegler, um die Geschwindigkeit des Überganges einzustellen.
Testbild
| Das Testbild wird zum Einstellen des Beamers genutzt. Beim Aufrufen des Testbildes wird eine Grafik an den Beamer übertragen die es Ihnen ermöglicht, den Beamer auf die richtige Trapezeinstellung zu justieren. Bitte beachten Sie, dass alle Linien gerade verlaufen. Sollten Linien schräg stehen, ist der Beamer nicht parallel zur Leinwand ausgerichtet. Steht der Beamer zu hoch oder zu tief, nutzen Sie die Trapezentzerrung des Beamers, um die Kanten korrekt einzustellen. |
(Quizauflösung: Es wurde nach dem Begriff Auferstehung gesucht)